Stumped?
Stumped? Here’s how to use the Trunk
Sign Up
First things first - let’s create a profile!
Start with Sign Up, either at the top right or in the middle of the home page. N.B. This Sign Up option will disappear when you’re a registered user.
The fields marked with an asterisk [*] are mandatory; you’ll get an error message if you skip any of these.
Your User Name can contain letters, numbers, and periods, hyphens, apostrophes and underscores.
E-mail address
Add your Full Name (first and last), and, if applicable, your Website URL, including the http:// prefix.
What Do You Do is a short bio, which appears on Your profile page.
Tell Us About Yourself is a longer bio, which appears on your profile page.
Profile Type: You’re either (in alphabetical order) an organization, a person or a venue. If you’re representing more than one, you can create profiles for each; for example, if you’re an actor who’s also the artistic director of a theatre company that has its own venue, you can create a profile for each of these personas.
Social Profiles
- If you’re on Twitter, Facebook, Instagram or Vimeo, you can add these accounts so people can find you everywhere you are.
When you’re done adding information to your account, hit Create Account at the bottom, and everything will be saved. You’ll be able to edit your Account information later, if you want: see “How to Edit Your Profile,” below.
You’ll receive a welcome message from Truck that will let you log in and create a password. This message will include your user name for future reference.
Your account is now ready to use. Now you can create a Project, Resource, News item or an Event. You can find these options by clicking on your avatar at the top right, which will open a super secret panel (available only to registered users) with these items.
How to Edit Your Profile
If you’d like to edit your profile, go to Account in the right nav, which will take you to a page where you can access your Account and your Member Profile. Click on Member Profile in the second line, then Edit in the top line. From there you can edit your profile.
How to Edit Your Account
If you’d like to change your password or your language preference, or allow other users to contact you, go to Account in the right nav, which will take you to a page where you can access your Account and your Member Profile. Click on Account in the second line, then Edit in the top line. From here you can change these settings.
Make sure to click SAVE when you’re done.
If you’d prefer to cancel your account, simply click Cancel Account.
What’s the difference between a Project and a Resource?
A Project is something you’ve created or are currently creating. A Resource is something someone else can use. However, a Project can also be a Resource. For instance, you may have created a collection of atmospheric music and sounds. That’s your Project. But your music and sounds may be perfect for someone’s play, and you’d love to share it for that use. So you can also list your Project as a Resource.
How to Create a Project
A Project is something you’ve created or are currently creating.
Click on your avatar at the top right to open the panel where you can create a Project. N.B. This panel only appears for registered users.
Click on Create Project in the list on the right.
First, choose your Language, either English or French, with the arrow at the right of the Language options box.
Fill in the boxes marked with an asterisk: Title and Project Category, then click SAVE at the bottom, and you’re done.
Title is the title of your project, whether that’s an album, a play or a particularly splendid sonnet.
Project Category is the type of project you’ve created. That little circle at the end of the information box indicates that this field will auto-complete as you type, helping you to use the same terms that others have, which makes searching for similar projects easier.
If you’d like to share more information about your project, you can fill in additional fields:
Snippet is a brief (Twitter-length) description of your Project.
You can upload a photo of your Project into the Image field. As noted below the field, the file must be less than 16 MB, and can be a PNG, GIF, JPG or JPEG.
You can also add links to your resource if it’s available on video or SoundCloud, and a Description. This description can be in plain text or HTML; you can get instructions on how to use HTML by clicking on the [question mark] after “More information about text formats” below the Description field.
If you’d like other people to be able to comment on your Project, make sure the Disqus comments box is checked; otherwise, click to uncheck it.
When you’re finished, click SAVE at the bottom of the page.
How to Create a Resource
A Resource is something you have that you’re willing to let someone else borrow or rent.
Click on your avatar at the top right to open the panel where you can create a Resource. N.B. This panel only appears for registered users.
Click on Create Resource in the list on the right.
Title is the name of your resource—basically, a bare-bones description of your resource, whether it’s a piece of equipment, costumes, or a soundtrack.
Choose your Language, either English or French, with the arrow at the right of the Language options box.
You can upload a photo of your Resource into the Image field. As noted below the field, the file must be less than 16 MB, and can be a PNG, GIF, JPG or JPEG.
These two fields are the only mandatory ones on this page; if you’d prefer, you can just fill in these two fields, then go to the bottom of the page and click SAVE.
However, if you’d like to include more information about your Resource, there are additional fields:
Resource Category is the type of resource you have. That little circle at the end of the information box indicates that this field will auto-complete as you type, helping you to use the same terms that others have, which makes searching for resources easier.
You can give further information about your Resource in the Description field. This description can be in plain text or HTML; you can get instructions on how to use HTML by clicking on the "?" after “More information about text formats” below the Description field.
If you’d like other people to be able to comment on your Project, make sure the Disqus comments box is checked; otherwise, click to uncheck it.
When you’re finished, click SAVE at the bottom of the page.
How to Create News
(Or more precisely, how to create a News item. You’re gonna create the news.)
This is the one area that is moderated by the staff of The Trunk.
Click on your avatar at the top right to open the panel where you can create a News item. N.B. This panel only appears for registered users.
Click on Create News in the list on the right.
Choose your Language, either English or French, with the arrow at the right of the Language options box.
Fill in the boxes marked with an asterisk—in this case, it’s only Title—then click SAVE at the bottom, and you’re done.
Title is the title of your news.
Tags is anything that will help someone searching for your news find it, whether it’s news about an event, a project, a new resource, an opportunity for funding, or something else. That little circle at the end of the information box indicates that this field will auto-complete as you type, helping you to use the same terms that others have, which enables users to search for a specific kind of news.
If you’d like to include additional information about your news item, you can fill in additional fields:
You can upload a photo of your Project into the Image field. As noted below the field, the file must be less than 16 MB, and can be a PNG, GIF, JPG or JPEG.
You can also add links to your news if it’s available on video or SoundCloud.
The Body (Edit Summary) is for a written description of your news. This description can be in plain text or HTML; you can get instructions on how to use HTML by clicking on the "?" after “More information about text formats” below the Body field.
You can revise your news in the Revision Log Message. As noted, this will help other users to understand your revisions.
If you’d like other people to be able to comment on your Project, make sure the Disqus comments box is checked; otherwise, click to uncheck it.
N.B. You can reach the Comment Settings field by clicking on the box under Revision information, on the left.
When you’re finished, click SAVE at the bottom of the page.
How to Create an Event Listing
An Event is an occurrence that can happen once or multiple times. This page has the option of making it public or not—i.e., allowing others to see it—so you can book a tentative date or venue and confirm it later.
Click on your avatar at the top right to open the panel where you can create an Event. N.B. This panel only appears for registered users.
Click on Create Event in the list on the right.
Fill in the boxes marked with an asterisk: Title and Image, then click SAVE at the bottom, and you’re done.
Title is the name of your Event.
You can upload a photo of your Project into the Image field. As noted below the field, the file must be less than 16 MB, and can be a PNG, GIF, JPG or JPEG.
Event Date is where you add the date and time of your event. If the event is one time only, make sure that Show End Date isn’t checked off. If the event runs more than once, make sure that the Show End Date box is clicked, and you’ll be able to add the date of the end of your event’s run.
In the Website URL field, enter your website URL, if applicable, including the http:// prefix.
If participants/attendees need to register for your event, enter the Registration Link in this field.
Event Category is information about the type of event: whether your event is a concert, theatrical production, open mike, this basic description will help someone searching for your event find it. That little circle at the end of the information box indicates that this field will auto-complete as you type, helping you to use the same terms that others have, which enables users to search for a specific kind of event.
You can also add links to your event if it’s available on video.
In the Venue field, you can indicate where your event is being held.
You can help users find your venue by adding a Map Link.
Leave the Public box unchecked if you want others to see your event; if you’re keeping it secret for now, click the box that makes the check mark appear.
The Description (Edit Summary) is for a written description of your event. This description can be in plain text or HTML; you can get instructions on how to use HTML by clicking on the [question mark] after “More information about text formats” below the Body field.
Choose your Language, either English or French, with the arrow at the right of the Language options box.
If you’d like other people to be able to comment on your Event, make sure the Disqus comments box is checked; otherwise, click to uncheck it.
When you’re finished, click SAVE at the bottom of the page.
How to Get onto the Front Page of the Trunk
The editors of the Trunk choose which Profiles, Projects, Resources, News and Events end up on the front page, where they’ll get the most attention and traffic. There’s no big secret to being chosen, but it does take a bit of work: make sure that your page is interesting and well written, and looks good. Simple... but not easy.
What is “My Likes”?
My Likes is a board that shows you at a glance with Profiles, Events, Resources and News you “Liked.”
Click on your avatar at the top right to open the panel where you can find My Likes. N.B. This panel only appears for registered users.
Click on My Likes. Your personalized selection of people, things, events and news that interest you are all here.
Didn't find what you were looking for? Get in touch. We'd be happy to answer any questions.
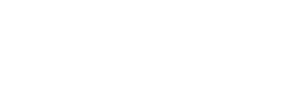
 rtraction
rtraction